How to set up SLA in Microsoft Dynamics CRM (Step by Step) :
In this post we'll learn how to set up Enhanced SLA in our Microsoft Dynamics CRM instance.In the process, we'll learn how do Enhanced SLA works, what are SLA KPIs and how do we set up SLA KPIs, how to set up success and failure criteria of SLA and how to make system to perform some predefined actions on success/failure of SLA. I'm expecting you to know what is SLA and why it is used in MS Dynamics CRM. We'll not discuss Simple SLA and this post will be limited to Enhanced SLA.
Standard
vs. enhanced SLAs: What’s the difference?
Microsoft Dynamics
CRM lets you create two types of SLAs: Standard and Enhanced. Standard SLAs can
only be created for the Case entity. We recommend that you use enhanced SLAs,
which have some additional capabilities that standard SLAs don’t have. With an enhanced
SLA, you can:
- Create SLAs for entities other than Case.
- Pause an SLA when the case is on hold, so that when case is on hold,that duration isn’t considered in SLA calculations.
- Add success actions to an SLA. For example,
you may want to send communications internally or outside your
organization when the SLA has succeeded. Success actions are initiated
only when the success condition is met on time, not when it is breached.
- Track SLA statuses and times right on the case
form by default. These details are tracked through the SLA KPI Instance
record type.
Entities (record types) that support
SLA
- Account
- Contact
- Order
- Invoice
- Quote
- Opportunity
- Lead
- All activity entities like email, phone, and
appointment except recurring appointment and its instances
Note
A bit about Enhanced SLA:
Enhanced SLAs were introduced with the CRM 2015 release and removed some of the manual processes of the standard and introduced a number of new enhanced features.SLA Pause Resume:
- SLA Time calculation is automatically paused when a case is put on Hold.
- The amount of time on hold is also tracked
- The ability to pause can be disabled/enabled for each SLA
Part A) Below is the Step by Step procedure to set up SLA :
Step 1: Navigate to Setting->Service Management:
Step 2: Click Service Level Agreement (1) in Service Terms section
Step 3: All service level agreements view will open. Click new to create a new SLA.
Step 4: Create a new SLA record with proper details as shown in image below.
- Applicable From: Created on
- In Business hour : Select a Customer service scheduled (Here i have already created one, will explain how to create one in part B of this post)
- SLA Type : Enhanced
- Allow Pause and Resume : Allow
- Save the SLA record
Step 5: In SLA details section below, add an SLA item by clicking on + sign as show in image below:
Step 6: A new SLA item window will open. Fill the details as follows:
- Fill the name.
- Select the type of KPI (Response by/Resolve by)
- In applicable when we set the criteria when this SLA should be enabled on any case.
- In success criteria, we'll define when the SLA will be succeeded.
Step 7: Here i have selected parameters as below:
- Applicable when : Case origin is phone call i.e. this SLA should be applicable on the cases created from phone call.
- Success Criteria: Case status is Resolved or canceled i.e. SLA will succeeded when Case will be resolved or canceled.
Step 8: Item displayed below means follows:
- Success Action: What should be done when SLA succeeded
- SLA Item Failure:After how much time of case creation SLA should fail if it is not succeeded. Here we have selected 2 days i.e. 48 working hours. (You'll understand later in the post why i highlighted working hours)
- Failure Actions: What should be done when SLA fails i.e. if SLA didn't succeeded in duration defined, what action must follow.
- SLA Item Item Warning :After how much time of case creation system should warn if it is not succeeded. Here we have selected 1 day i.e. 24 working hours. (You'll understand later in the post why i highlighted working hours)
- Warning Actions: What should be done when system warns for SLA completion i.e. if SLA didn't succeeded in warning duration defined, what action must follow.
Step 9: Here are the steps you can take as success/failure/warning action:
- Send email
- Create a record
- Update any record related to case or case itself
- Assign a record
- Change status of a record
- Step 10 : Here are the steps i have taken as action on different events:
- I have send emails to different people on different actions.
- Save the SLA item
Step 11: Now it's time to activate SLA as shown in image below:
- Click activate to activate the SLA
Step 12: Once activated, you need to set this SLA as default:
Part B) Below is the Step by Step procedure Create a Customer Service Schedule :
Step 1: Navigate to Setting Setting->Service Management:
Step 2: Click Customer Service Schedule(3).
Step 3: Click New to create a new Customer Service Schedule.
Step 4: Below is the how i have created a new schedule:
- Work Hours:
- Are the same each day(1): i.e. we need to select work hours and same schedule will be applicable for each day (Will show how to set it in step 4)
- Vary by day(2): You can select different work-hours on different days for example on mon. tue, wed It's 9 AM - 6 PM and for thu, fri, sat it's 10 AM - 7 PM
- 24*7 Support (3): If business runs 24 hours , 7days
- Work Days: Selected days shows a on business and non-selected days show off of business on that day. (System will not ask for work days in 24*7 support)
- Holiday Schedule: If ant Holiday schedule us defined you can check observe and select that holiday schedule . SLA calculation take care of holiday schedule only if you have selected observer. Here we have selected a holiday schedule in which all 12 2nd saturdays are selected so that system takes those days business closure.
Step 4: This is how work hours are selected.
Part C) Below is the procedure to Create a Holiday Schedule :
Step 1: Navigate to Setting Setting->Service Management:
Step 2: Click Customer Holiday Schedule(3).
Step 3: Click New to create a new Holiday Schedule.
Step 4: Add new holidays in the holiday schedule as shown in image below:
Part C) Testing Our SLA
Step1: As we have set this SLA to be applicable on cases originated from phone call only.
Here i have created a case from phone call:
Step 2: Lets verify the system calculations:
- Case Created on : 05 June, 2016, 12:00 PM
- SLA Warning Time : 1 Day/24 Working Hour
- SLA Failure Time : 2 Days/48 Working Hour
- System Calculate Warning Time : 8 June 2016, 06:00 PM
- System Calculate Failure Time : 13 June 2016, 06:00 PM
Here yellow in the calendar indicate full working day and blue indicate an off of business.
Total work Hrs of 1 working day : 8 hrs
Total work Hrs of 1 working day : 8 hrs
Warning Time : 24 Hrs
- 5 June 2016 : Sunday : 0 hrs
- 6 June 2016 : Monday : 8 hrs
- 7 June 2016 : Tuesday : 8 hrs
- 8 June 2016 : Monday : 8 hrs

At 8 June 2016, 06:00 PM - 24 Work hrs
So Warning Time should be 8 June 2016, 06:00 PM
We can use the formula as well. Here is the formula:
Resolve By = (24 hours / working hours * failure tolerance days) + Created On
Warning Time=(24/8*1)+Created on
Warning Time=3 days + Created on
Warning Time=8 June 2016, 06:00 PM
SLA Failure Time : 24 Hrs
- 5 June 2016 : Sunday : Sunday off - 0 hrs
- 6 June 2016 : Monday : 8 hrs
- 7 June 2016 : Tuesday : 8 hrs
- 8 June 2016 : Wednesday : 8 hrs
- 9 June 2016 : Thursday : 8 hrs
- 10 June 2016 : Friday : 8 hrs
- 11 June 2016 : Saturday : 2nd Saturday off - 0 hrs
- 12 June 2016 : Sunday : Sunday off - 0 hrs
- 13 June 2016 : Sunday : 8 hrs
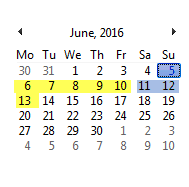
At 13 June 2016, 06:00 PM - 24 Work hrs
So Warning Time should be 8 June 2016, 06:00 PM
We can use the formula as well. Here is the formula:
Resolve By = (24 hours / working hours * failure tolerance days) + Created On
Warning Time=(24/8*2)+Created on
Warning Time=6 days + Created on
Warning Time=13 June 2016, 06:00 PM (Excluding offs)
So this is how we have calculated the warning and SLA failure date and verified them with dates calculated by system.
How to Disable SLA and set status on which SLA can be pause:
I hope i was able to explain the SLA set up in MS CRM. In case of any clarification needed, feel free to comment.
Comments are highly appreciated..!!!
Happy CRMing


















My SLAs do not record successful resolutions so I've tracked down the Dynamics processes that are created when following your steps. Experimentation has shown me that the difference between a standard SLA and enhanced is an extra Check condition step that says "If Case:Case does not contain data then". This step stops the Success condition from working and causes the process to wait forever at the timeout warning step.
ReplyDeleteDo you know what creates and controls the "If Case:Case does not contain data then" step?
Applicable From : Custom Date Time Field
ReplyDeleteApplicable when: Active stage equals New
Success Criteria : Active Stage equals Draft
Failure Time:4 mins
Warning Time: 1 min(for all SLA Items)
If I am in "New" Stage and Hold the record for 10 mins and unhold it and Move it to "Draft" Stage but the Timer displays 14 mins instead of 4 mins
This comment has been removed by the author.
ReplyDeleteI have requirment where I need to setup Case due date as next 5 days after the Date Recieved field(Custom field), I need to set due date = date received + 5 business days. If due day exceed today's date should send email to user about case overdue. How can I achieve this?
ReplyDeleteTitle:
ReplyDeleteLearn Hadoop Training in Chennai | Infycle Technologies
Description:
If Big Data is a job that you're dreaming of, then we, Infycle are with you to make your dream into reality. Infycle Technologies offers the best Hadoop Training in Chennai, with various levels of highly demanded software courses such as Oracle, Java, Python, Big Data, etc., in 100% hands-on practical training with specialized tutors in the field. Along with that, the pre-interviews will be given for the candidates, so that, they can face the interviews with complete knowledge. To know more, dial 7502633633 for more.
Best training institute in Chennai
Reach to the best Data Science Training institute in Chennai for skyrocketing your career, Infycle Technologies. It is the best Software Training & Placement institute in and around Chennai, that also gives the best placement training for personality tests, interview preparation, and mock interviews for leveling up the candidate's grades to a professional level.
ReplyDeleteLearn Oracle Database Administration for making your career towards a sky-high with Infycle Technologies. Infycle Technologies gives the top Oracle DBA Training in Chennai, in the 200% hands-on practical training with professional specialists in the field. In addition to that, the placement interviews will be arranged for the candidates, so that, they can set their career towards Oracle without any struggle. The specialty of Infycle is 100% placement assurance will be given here in the top MNC's. To have the best career, call 7502633633 and grab a free demo to know more.
ReplyDeleteBEST TRAINING IN CHENNAI
Quite an Interesting Blog and relevant to read. best crm for tour operators
ReplyDelete