How to manage Feedback in Dynamics crm 2016
To improve customer satisfaction, tracking customer feedback for the products and services that your organization offers is very important. You can now add feedback or ratings to records for any entity that is enabled for feedback.
For example, if the Case entity is enabled for feedback, you can capture feedback on the support experience the customer received for the case. When several customers are rating a record, the ratings can be consolidated for each record through a custom rollup field. In a sales scenario, you can enable the Product entity for feedback to capture users' feedback on the products you sell.
Here, we;ll learn how to enable feedback for an entity and how to get the collaborated rating from multiple feedbacks of a record.
Important
This feature was introduced in CRM Online 2016 Update 1 and in CRM 2016 SP1 (on-premises).
We'll take case entity in our example and learn to enable entity and capturing average feedback rating from multiple feedbacks in case itself with the help of a roll-up field in below step by step procedure:
Step 1: Navigate to setting->Customization->Customize the system as shown in image below:
Step 2: Click on entity of your choice on which you want to enable feedback. In our case it's case entity.
In Communication and collaboration check the feedback checkbox to enable feedback for case.
Note: Once enabled for an entity it can't be disabled again.
Step 3: Now save and publish the entity.
This is how feedback is simply enabled for an entity.
Let's now see how we can insert record in feedback of a case:
Step 1: Open the related records of case by clicking as below:
Step 2: A related feedback grid appears. Click on new feedback to add new feedback for this case as shown in below image:
Step 3: Create a new feedback record and set regarding field to the above case manually to attach the feedback to this case:
This is how you can add a feedback record for a record.
If you have observed, in the above procedure we have to manually set the regarding field to the case and this in not much convenient to navigate to feedback first and then add a new feedback.
To overcome this you can add a subgrid of feedback over case form itself so that user can directly add feedback from case record itself and there isn't any need of setting regarding field separately as system itself create feedback record related to case:
Below is the step by step procedure of adding a subgrid on a form:
- Go to Settings > Customizations.
- Choose Customize the System.
- Under Components, expand Entities, and then expand the entity you've enabled for feedback.
- Click Forms.
- Open the form of type Main or Main - Interactive experience.The Main - Interactive experience form is used in the interactive service hub.
- Select the section you want to insert the subgrid in, and on the Insert tab, in the Control group, click Sub-Grid.
- In the Set Properties dialog box, fill in the name and label for the subgrid.
- In the Data Source section, select the information:
- Records. Select Only Related Records.
- Entity. Select Feedback (Regarding).
- Default View. Select a default view for the list.
9. Click save and publish to make change effective.
You might want to get the average collaborated rating given by customers for a given case through feedback records on case record.
This can be easily done with the help of roll-up field.
Below is the step by step procedure to create a rollup field to calculate the average rating for a case:
Step 1: Add a new field on case entity as shown in image below.
Datatype of field should be whole number and make it of type rollup and click edit to set an aggregation formula:
Step 2: Set the properties as shown below:
Step 3: Save the field and place the field on the place of your choice in case form and publish the case form.
Step 4: Let's say there are 3 feedback records for a case with ratings 3.4 and 5 as shown in below image:
Step 5:
Calculating average rating:
This was how you can enable and configure feedback in your system for any entity.
Hope this post was helpful.
Keep following for more updates...!!






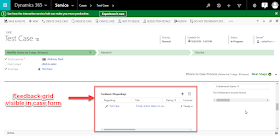




No comments:
Post a Comment